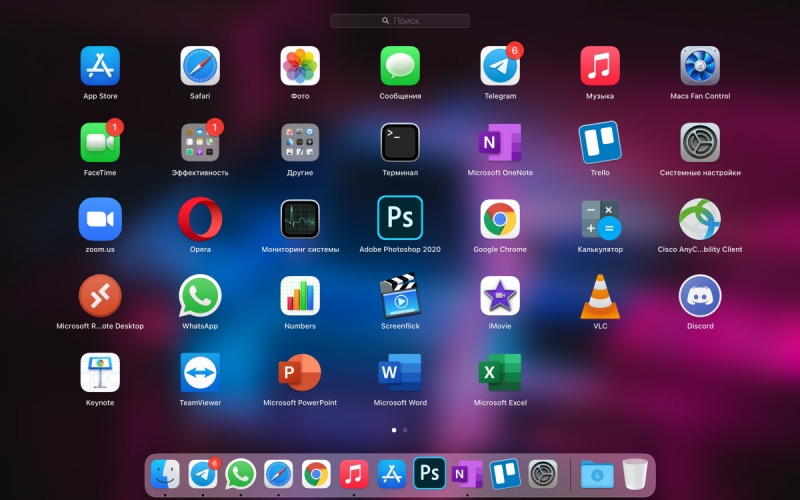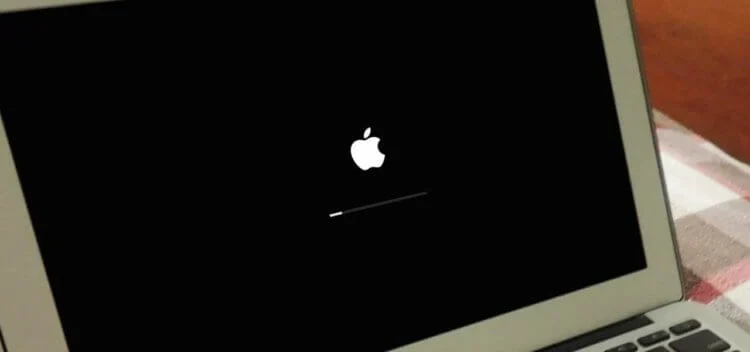В macOS существует множество функций, которые значительно упрощают работу с несколькими задачами одновременно, повышая продуктивность и комфорт. Эти инструменты позволяют легко переключаться между приложениями, организовывать рабочие области и ускоряют выполнение повседневных задач. В этой статье мы рассмотрим ключевые функции macOS для улучшения многозадачности и предложим полезные советы, как эффективно их использовать в повседневной работе.
Как использовать Split View и Mission Control для удобной работы
Для улучшения многозадачности в macOS полезными инструментами являются Split View и Mission Control. Они позволяют эффективно управлять несколькими окнами одновременно, оптимизируя рабочее пространство. Split View дает возможность разделить экран на два окна, идеально подходящее для работы с двумя приложениями рядом. Для активации Split View достаточно удерживать зеленую кнопку окна и перетащить его в одну из сторон экрана. Второе окно автоматически откроется на оставшейся части.
Mission Control, в свою очередь, помогает организовать несколько рабочих столов и переключаться между ними. Для активации этого режима можно провести тремя пальцами вверх на трекпаде или нажать клавишу F3. В Mission Control вы увидите все открытые окна, рабочие столы и полноэкранные приложения. Это помогает быстро найти нужное окно, а также перенести его на новый рабочий стол, чтобы держать проекты и задачи организованными.
Обе функции значительно упрощают работу с несколькими приложениями и окнами, позволяя переключаться между задачами с минимальными усилиями. Настроив эти инструменты под свои потребности, вы сможете значительно повысить свою продуктивность и сэкономить время на выполнении повседневных задач.
Советы по быстрому переключению между окнами и приложениями
В macOS есть несколько способов быстрого переключения между открытыми окнами и приложениями, что позволяет существенно ускорить работу с многозадачностью. Один из самых простых методов — использование сочетания клавиш. Для переключения между последними приложениями достаточно нажать Command + Tab. Это откроет окно переключения приложений, где вы можете быстро выбрать нужное. Если необходимо перемещаться между окнами одного приложения, используйте сочетание Command + ` (тильда).
Кроме того, для более удобной навигации можно использовать функцию горячих углов. Она позволяет настроить действия для каждого угла экрана, такие как открытие Mission Control или переход в определенный рабочий стол. Это позволит моментально переключаться между задачами или быстро настраивать экран под свои нужды.
Также стоит обратить внимание на использование функции «Dock» для быстрого доступа к часто используемым приложениям. Когда приложение открыто, его иконка остается в Dock, и вы можете с легкостью переключаться между ними. Все эти методы помогут вам работать быстрее и с меньшими усилиями, улучшая эффективность многозадачности на macOS.
Использование нескольких рабочих столов на macOS
Одной из мощных функций macOS для повышения продуктивности является возможность создания нескольких рабочих столов, что особенно полезно для многозадачности. Рабочие столы позволяют организовать различные группы приложений и окон в отдельные пространства, избавляя от беспорядка на экране. Чтобы создать новый рабочий стол, откройте Mission Control (с помощью F3 или свайпа вверх тремя пальцами) и нажмите на кнопку «+» в верхнем правом углу экрана. Это создаст новый виртуальный рабочий стол, который вы сможете настроить под конкретные задачи.
Каждый рабочий стол можно настроить для разных типов работы: один для работы с документами, другой для веб-серфинга, третий — для общения в мессенджерах. Переключаться между ними можно с помощью Mission Control, а также при помощи сочетаний клавиш Control + стрелка влево/вправ. Такой подход помогает избежать постоянного переключения между окнами, упрощает работу и повышает эффективность.
Для удобства можно закрепить определенные приложения или окна на разных рабочих столах. Это дает возможность всегда иметь доступ к нужным инструментам, не сводя внимание на другие задачи. Таким образом, использование нескольких рабочих столов становится идеальным решением для пользователей, которым нужно управлять множеством задач одновременно.
Режим Picture in Picture для работы с видео в macOS
Режим Picture in Picture (PiP) на macOS — это удобная функция для тех, кто часто работает с видео и не хочет прерывать свою работу, чтобы просматривать медиаконтент. Этот режим позволяет вывести видео на отдельное плавающее окно, которое всегда остается поверх остальных приложений. Таким образом, вы можете продолжать работать с другими документами или программами, не сводя взгляд с видео. Это особенно полезно при просмотре онлайн-курсов, видеоконференциях или просто для мультизадачности.
Чтобы использовать режим PiP, просто откройте видео в браузере, например, в Safari, или в приложении, поддерживающем эту функцию. При воспроизведении видео нажмите правую кнопку мыши на нем и выберите «Включить картину в картине». В результате видео откроется в отдельном окне, которое можно перемещать по экрану и изменять его размер, а остальные окна будут оставаться доступными для работы.
Режим PiP не только удобен для просмотра контента, но и помогает поддерживать продуктивность, позволяя одновременно следить за видео и выполнять задачи в других приложениях. Это отличный инструмент для улучшения работы с многозадачностью, особенно когда важно не упустить ключевые моменты из видео, не отвлекаясь от основной работы.