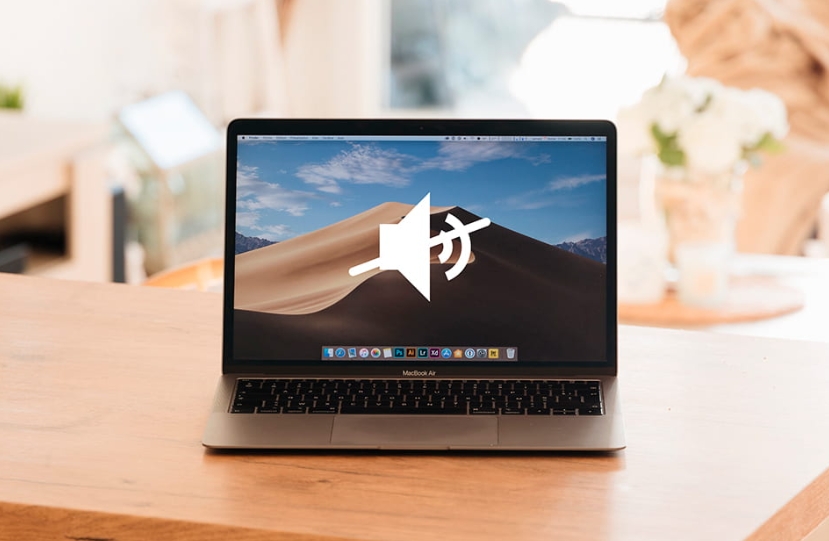Проблемы с аудио на Mac могут возникнуть по разным причинам, начиная от программных сбоев и заканчивая аппаратными неисправностями. Если звук на вашем устройстве перестал работать, не спешите паниковать — зачастую это можно легко исправить с помощью нескольких шагов. Важно понимать, что для восстановления работы звука может понадобиться провести диагностику системы или настроек, а иногда проблема может крыться в внешних устройствах. Рассмотрим основные методы решения подобных ситуаций.
Почему звук на Mac может перестать работать и как это исправить
Звук на Mac может исчезнуть по множеству причин, и их можно разделить на программные и аппаратные. Прежде всего, важно проверить, включены ли все основные аудио-настройки. Иногда причина кроется в том, что аудио настройки были случайно изменены. Для начала стоит убедиться, что уровень громкости не установлен на минимум, а также проверить, не подключены ли внешние устройства, такие как наушники, которые могут перехватывать звук.
Если с настройками все в порядке, но звук все равно не работает, стоит обратить внимание на обновления системы и драйверов. Иногда старые версии macOS или устаревшие аудио-драйверы могут вызывать проблемы с воспроизведением звука. В таком случае обновление системы до последней версии может решить проблему.
Также возможной причиной может быть сбой в программном обеспечении. Перезагрузка устройства или завершение работы программ, которые могут блокировать доступ к аудиофункциям, нередко восстанавливает звук. В редких случаях проблема может быть связана с повреждением звуковой карты или других аппаратных компонентов, что потребует профессионального ремонта.
Проверка настроек звука на macOS для устранения неисправностей
Если на вашем Mac отсутствует звук, первым шагом должна быть проверка настроек системы. Начните с иконки звука в правом верхнем углу экрана. Убедитесь, что громкость не установлена на ноль и не включен режим «Без звука». Иногда достаточно просто повысить уровень громкости или отключить mute. Также стоит проверить, правильно ли настроено устройство вывода звука. Возможно, ваш Mac пытается воспроизводить звук через другое устройство, например, через наушники или Bluetooth-колонку, даже если они не подключены.
Далее откройте «Системные настройки» и перейдите в раздел «Звук». В этом меню можно выбрать нужное устройство вывода, будь то встроенные динамики или внешние аудиосистемы. Если ваше устройство выбрано правильно, но звук все равно не воспроизводится, стоит перезагрузить Mac, так как иногда сбои в программном обеспечении могут мешать корректной настройке вывода звука.
Также важно проверить, не активированы ли на Mac какие-либо специальные аудиоэффекты или настройки, которые могут мешать нормальной работе звука. В разделе «Звук» в системных настройках можно сбросить все изменения к стандартным настройкам, что часто помогает устранить нестандартные проблемы с воспроизведением.
Как обновить аудиодрайверы на Mac
Обновление аудиодрайверов может быть эффективным способом устранения проблем со звуком на Mac. В отличие от Windows, macOS автоматически обновляет большинство драйверов, включая аудио, через систему обновлений. Однако иногда проблема может заключаться в том, что обновления не были установлены должным образом или в системе произошел сбой.
Чтобы проверить наличие обновлений, откройте меню Apple и выберите «Системные настройки», затем перейдите в раздел «Обновление ПО». Здесь будут отображаться все доступные обновления для macOS и драйверов, включая обновления аудио. Если обновления для звука доступны, просто нажмите «Обновить» и дождитесь завершения процесса.
В случае если проблема не решена после обновления системы, вы можете попробовать вручную установить драйверы для аудиоустройств. Иногда производители звуковых карт или аудиооборудования выпускают отдельные драйверы, которые можно загрузить с их официальных сайтов. Убедитесь, что вы скачиваете драйверы только с проверенных источников, чтобы избежать проблем с безопасностью.
Если же обновление драйверов не решает проблему, стоит проверить наличие сбойных системных файлов или конфликта с другими приложениями. В таком случае может помочь переустановка macOS или восстановление системы с резервной копии.
Ремонт звуковых портов и динамиков на Mac в сервисном центре
Если все попытки устранить проблему со звуком с помощью программных решений не дали результатов, возможно, причина кроется в аппаратных неисправностях, таких как поврежденные звуковые порты или динамики. В этом случае необходимо обратиться в авторизованный сервисный центр для диагностики и ремонта.
Ремонт звуковых портов или динамиков на Mac требует профессионального подхода, так как неосторожное вмешательство может привести к дальнейшему повреждению устройства. Сервисный специалист начнет с тщательной диагностики, чтобы определить, связана ли проблема с физическим повреждением разъемов или с поломкой самих динамиков. В некоторых случаях может потребоваться замена компонентов, таких как аудиоразъемы, кабели или даже материнская плата, если повреждения более серьезные.
Важно понимать, что если ваша техника еще на гарантии, то все ремонтные работы должны выполняться в авторизованном сервисе, чтобы не потерять право на гарантийное обслуживание. Кроме того, ремонт в таких центрах обеспечивает использование оригинальных запчастей, что значительно увеличивает срок службы устройства.
Если вам предстоит ремонт, заранее уточните стоимость и сроки выполнения работ. Не всегда необходимо менять целый компонент — возможно, можно будет решить проблему с минимальными затратами, например, только заменой порта или чисткой разъемов.