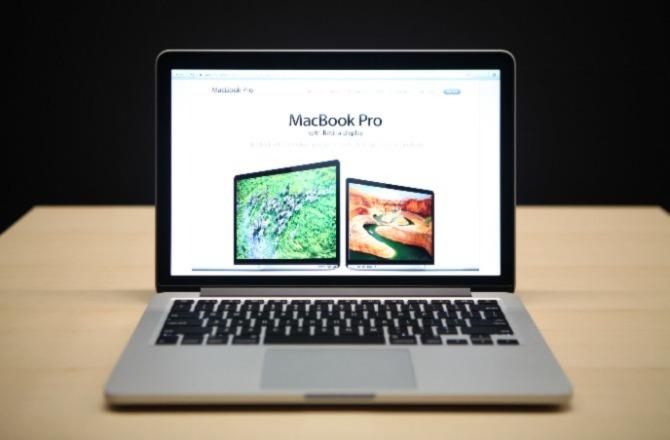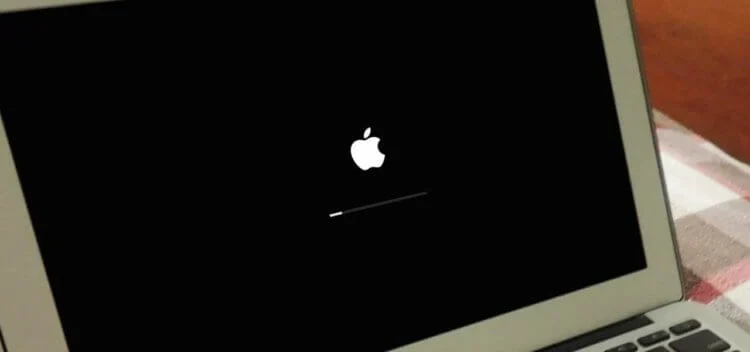Эффективное управление хранилищем и оптимизация места на Mac — важные аспекты для поддержания высокой производительности вашего устройства. С накоплением файлов и установкой приложений ваше пространство может быстро исчерпаться, что замедляет работу системы. Важно периодически проверять, какие данные занимают много места, и предпринимать шаги для их очистки или перемещения. В этой статье мы поделимся полезными советами, которые помогут вам максимально эффективно использовать пространство на Mac.
Как настроить Time Machine для резервного копирования данных
Time Machine — это встроенная функция macOS, предназначенная для регулярного создания резервных копий данных. Для эффективного использования этой функции важно настроить её правильно. Начните с подключения внешнего накопителя или сетевого хранилища, которое будет использоваться для хранения резервных копий. После этого откройте «Системные настройки», выберите раздел Time Machine и выберите ваш диск для резервного копирования. Time Machine будет автоматически создавать копии данных, включая настройки, приложения и файлы. Это позволит вам восстановить систему или файлы в случае непредвиденных ситуаций.
Также стоит настроить исключения для Time Machine. Например, вы можете исключить определённые папки или файлы, которые занимают много места, но не требуют постоянного резервного копирования. Это поможет сэкономить пространство и ускорить процесс создания копий. Рекомендуется регулярно проверять состояние резервных копий, чтобы убедиться, что данные всегда защищены.
Очистка и оптимизация места на диске с помощью macOS
Для поддержания оптимальной работы вашего Mac и обеспечения достаточного пространства на диске важно периодически очищать систему от ненужных файлов. macOS предоставляет несколько встроенных инструментов для этого. Один из них — это «Обзор хранения» в разделе «О About This Mac». Этот инструмент показывает, какие категории файлов занимают место на вашем диске, например, приложения, фотографии, музыка и системные файлы. Используя эту информацию, вы сможете принять обоснованное решение о том, какие данные удалить.
Дополнительно macOS позволяет автоматизировать очистку временных файлов и кешей. В разделе «Настройки» можно активировать опцию для автоматической удаления старых файлов в папке «Загрузки», а также настроить автоматическую очистку корзины через определённый промежуток времени. Это значительно упростит управление дисковым пространством.
Еще одним полезным инструментом является программа «Утилита диска», которая помогает проверять диск на наличие ошибок и исправлять их, а также оптимизировать его работу. Регулярное выполнение этих шагов поможет вашему Mac работать быстрее и эффективно использовать доступное хранилище.
Управление хранилищем iCloud и локальными файлами на Mac
Использование iCloud для хранения данных на Mac позволяет экономить место на локальном диске, но важно правильно настроить его для оптимальной работы. В macOS есть функция «Оптимизация хранения», которая позволяет хранить на iCloud только те файлы, которые вы не используете часто, а локально остаются только актуальные данные. Это можно настроить через «Системные настройки» в разделе «Apple ID» и «iCloud», где можно включить автоматическую выгрузку старых файлов на облако.
Кроме того, можно вручную управлять содержимым в iCloud, перемещая файлы в облачное хранилище или восстанавливая их обратно на Mac при необходимости. Включив опцию «Оптимизация хранения», вы освободите пространство на диске, не теряя доступ к файлам. Это особенно удобно для работы с большими проектами или медиаконтентом, который можно временно загрузить на облако, а затем вернуть обратно.
Не забывайте, что для эффективного управления хранилищем iCloud важно следить за объемом доступного пространства. В случае недостатка места, можно пересмотреть или удалить старые файлы, которые больше не используются, или расширить облачное хранилище, обновив тарифный план.
Как найти и удалить дубликаты файлов на macOS
На Mac часто появляются дубликаты файлов, что может существенно уменьшить доступное место на диске. Одним из способов их удаления является использование встроенных инструментов macOS для поиска и управления файлами. Прежде всего, можно использовать поиск через Finder, указав нужные параметры для нахождения копий файлов, например, по имени или расширению. Однако этот метод может занять много времени, если дубликатов много.
Для более эффективного поиска и удаления дубликатов можно воспользоваться специализированными программами, такими как Gemini или Duplicate Cleaner. Эти приложения сканируют вашу систему и находят точные копии файлов, предлагая возможность удалить их с минимальными усилиями. Некоторые приложения могут даже предложить умные способы управления дубликатами, сохраняя только файлы, которые действительно нуждаются в хранении.
Удаляя дубликаты, важно быть осторожным, чтобы не удалить важные файлы. В большинстве случаев программы для поиска дубликатов предлагают предпросмотр и подтверждение перед удалением, что помогает избежать случайных ошибок.