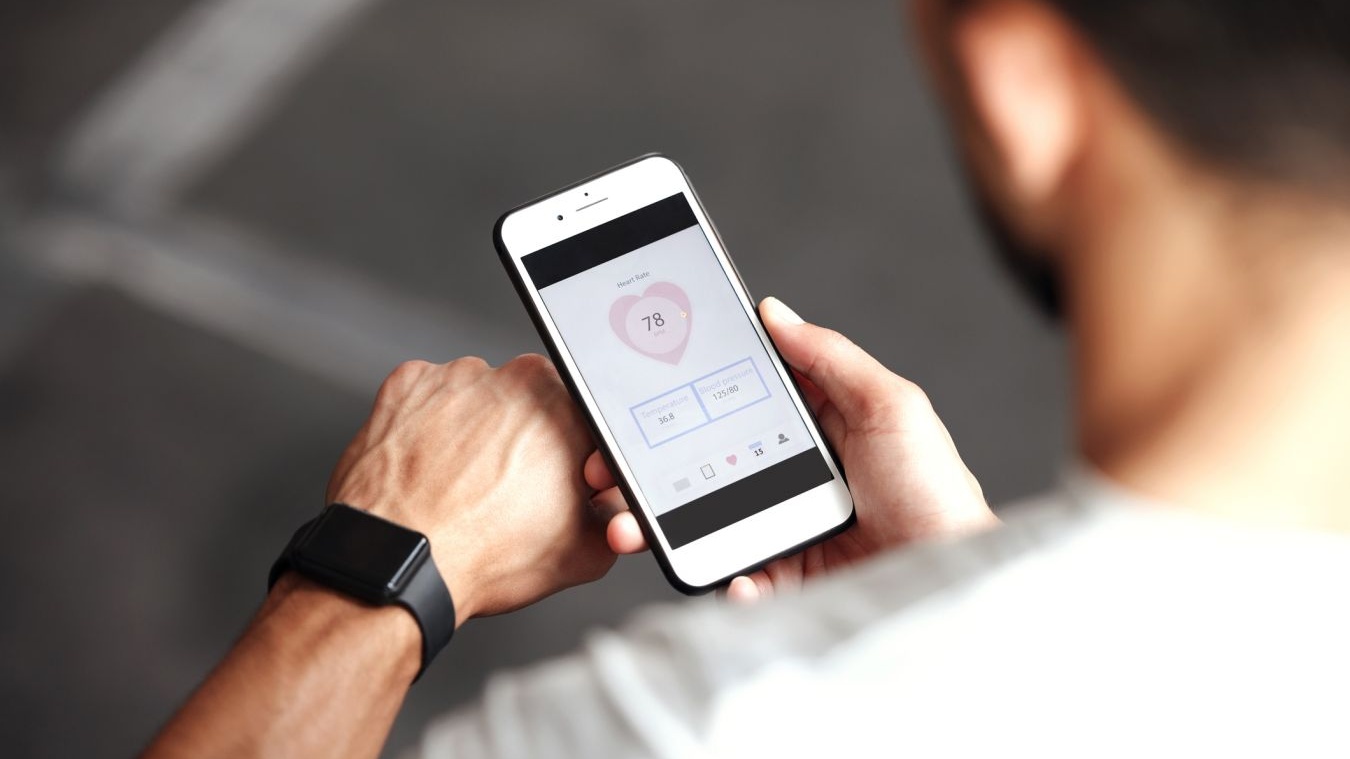При использовании устройств Apple пользователи могут столкнуться с различными ошибками и сбоями, которые могут повлиять на производительность и функциональность их техники. Независимо от того, возникла ли проблема с iPhone, iPad, Mac или другими устройствами, важно знать, как быстро устранять такие неполадки. В этой статье мы рассмотрим самые распространенные ошибки и сбои, а также предложим решения, которые помогут восстановить нормальную работу ваших устройств Apple.
Как устранить проблему с зависанием экрана на iPhone
Зависание экрана на iPhone — одна из самых распространенных проблем, с которой могут столкнуться пользователи. Эта ошибка может быть вызвана различными факторами, такими как перегрузка системы, слишком много открытых приложений или ошибки в работе операционной системы. Важно знать, как устранить зависание, чтобы вернуть нормальную работу устройства.
Первым шагом в решении этой проблемы является попытка перезагрузить iPhone. Для этого можно удерживать кнопку питания и одну из кнопок громкости до появления ползунка для выключения. После выключения устройства подождите несколько секунд и включите его снова. Если это не помогло, можно попробовать выполнить жесткую перезагрузку. Для этого нажмите и отпустите кнопку увеличения громкости, затем кнопку уменьшения громкости, и удерживайте кнопку питания, пока на экране не появится логотип Apple.
Если экран продолжает зависать, возможно, проблема связана с некорректно работающими приложениями. В таком случае стоит закрыть все открытые приложения. Для этого проведите пальцем вверх по экрану и смахните приложения вверх. В случае, если зависание продолжается, можно попробовать обновить систему iOS, так как обновления часто включают исправления для различных ошибок и проблем с производительностью.
Что делать, если не работает Wi-Fi на iPhone или iPad
Проблемы с Wi-Fi на iPhone или iPad могут проявляться по-разному, например, устройство не подключается к сети или соединение постоянно разрывается. Одной из первых мер является проверка простых настроек. Убедитесь, что Wi-Fi включен, и выберите правильную сеть в списке доступных. Также проверьте, не включен ли на вашем устройстве режим «В самолете», так как это может блокировать подключение к сети.
Если проблема не решена, перезагрузите ваш iPhone или iPad. Это поможет сбросить временные ошибки системы и может вернуть работоспособность подключения. В некоторых случаях помогает забывание сети и повторное подключение к ней. Для этого перейдите в настройки Wi-Fi, выберите свою сеть, нажмите «Забыть сеть», а затем снова подключитесь, введя пароль.
Если ничего не помогает, возможно, причиной проблемы является сбой в настройках сети. В этом случае можно сбросить настройки сети на устройстве. Для этого перейдите в «Настройки», затем в «Основные» и выберите «Сброс». При этом будут сброшены все настройки сети, включая сохраненные пароли и настройки VPN. После сброса попробуйте подключиться к Wi-Fi заново. Если и это не помогает, возможно, есть проблемы с маршрутизатором или сетью, и стоит проверить работу Wi-Fi на других устройствах.
Как восстановить устройство, если оно не включается
Если ваше устройство Apple не включается, не стоит паниковать — есть несколько шагов, которые могут помочь восстановить его работоспособность. Первым делом стоит проверить, не разряжена ли батарея. Подключите iPhone или iPad к зарядному устройству и оставьте его на несколько минут. Иногда даже небольшой заряд может дать устройству возможность включиться.
Если зарядка не помогла, попробуйте принудительно перезагрузить устройство. Для этого для iPhone 8 и новее нужно быстро нажать и отпустить кнопку увеличения громкости, затем кнопку уменьшения громкости, а затем удерживать боковую кнопку, пока не появится логотип Apple. Для старых моделей удерживайте одновременно кнопки «Домой» и «Питание» до появления логотипа Apple. Этот метод может помочь решить проблемы с зависшими системными процессами.
Если принудительная перезагрузка не помогла, можно попробовать восстановить устройство через iTunes (или Finder на macOS Catalina и новее). Для этого подключите устройство к компьютеру, откройте iTunes (или Finder) и выберите ваш iPhone или iPad. Затем выберите опцию восстановления устройства. Учтите, что этот процесс может стереть все данные на устройстве, поэтому перед его использованием рекомендуется выполнить резервное копирование.
В случае, если ни один из методов не помогает, возможно, причина неисправности кроется в аппаратных сбоях. В таком случае стоит обратиться в авторизованный сервисный центр Apple для диагностики и ремонта устройства.
Решение проблем с приложениями, не открывающимися на Mac
Если приложение на Mac не открывается, первым шагом будет попытка закрыть его принудительно. Для этого можно использовать команду Force Quit, вызвав её через меню Apple или с помощью сочетания клавиш Command + Option + Esc. Закрыв приложение, попробуйте запустить его снова. Если проблема сохраняется, стоит проверить, не является ли причиной сбоя недостаток системных ресурсов или конфликты с другими приложениями.
Другим шагом будет перезагрузка Mac. Это позволяет устранить временные ошибки и конфликты, которые могут возникать из-за работы приложений в фоне. Иногда перезагрузка решает проблемы, связанные с отсутствием памяти или неправильной работой определённых системных процессов.
Если перезагрузка не помогает, рекомендуется проверить, доступны ли обновления для самого приложения или операционной системы macOS. Старые версии программ могут быть несовместимы с последними обновлениями системы, что вызывает сбои. Обновление macOS и приложения часто помогает решить такие проблемы.
Если приложение всё равно не открывается, возможно, оно было повреждено или неправильно установлено. В таком случае можно попробовать удалить и затем установить его заново. Для этого нужно удалить приложение из папки «Программы» и скачать его снова через App Store или с официального сайта.